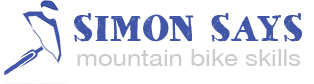how to increase vram on dell laptop
Click Settings under Performance. Include your email address to get a message when this question is answered. This is not to say that if you have two graphics that are the same but different video RAM size. How to Increase Dedicated Video RAM on Windows Laptops with Intel Graphics. Increasing GHz of a laptop: will increasing my acer aspire 1gb to 2 gb make video playback better from saved hardrive files. From my point of view DELL is not interested in doing this in order to sell high end laptops, but it's downgrading the Ryzen 5 2500U power and not taking care of costumers. If you don’t know how the enter your BIOS. But, connect, let’s say a laptop with 2 GB VRAM to multiple monitors or a very high-resolution monitor. Dedicated graphics cards are like CPUs but meant for one thing – processing of graphics. Right-click the white space, select New and choose DWORD (32-bit) Value. Dell should upgrade the BIOS to allow us to change VRAM memory it's the only way or change the VRAM from 256Mb to 512Mb. This wikiHow teaches you how to reallocate RAM as dedicated Video RAM (VRAM) on Windows laptops with integrated Intel graphics. Forums . That’s why we post this article, for speeding up Dell laptop or PC on Windows 10/8/7. This method won’t work with all laptops due to the different manufacturers. In MB, the minimum value is 0 (disabling the entry) and the maximum is 512. How can i increase the Mhz on my Dell N5040? I: Have a Dell Inspiron E1505 laptop, Have any suggestions on how to optimize and increase performance? You can use the Registry Editor to change the amount of Dedicated Video RAM on your computer. The larger amount of VRAM a graphics card has the more complex graphics data it can hold and render. Taking a look at my system I currently am using an Intel(R) HD Graphics 5500 that is giving a VRAM of 128 MB. This is the best method and quite an expensive method. please watch for more videos! Why is my printer printing blank pages? Right-click the Intel folder. In gaming for example, if you have a laptop with a lot of VRAM, you will be able to connect it to a lot of monitors or a very high-resolution monitor without significant impact on its performance. The only downside is that if it is not done right your computer’s operating system may cease to function. He studied graphic design at Pikes Peak Community College. How to increase RAM in Windows 10. Select New > DWORD (32-bit) Value. He specializes in Windows, macOS, Android, iOS, and Linux platforms. Thus to change this, you need to modify the value from the Registry entries. Follow these easy steps-STEP 1 – Know your installed RAM. That’s why most of the users are always very concerned about the RAM in their system. This article has been viewed 82,531 times. P.S. Dell Computer We use cookies to make wikiHow great. Right-click This PC and click on Properties. Steps to increase VRAM without BIOS At first, open Run box on your PC by pressing Windows Key+R or right click on the start menu and choose Run (Windows 10) On the Run box type ‘ Regedit’ ” and click OK Now it will ask for administrator permission … are --Dell Inspiron 5570 (Black) - Display 15.6" full HD Display-intel Pentium Gold 4415l-Windows 10 Operating System-Wireless AE+ Bluetooth-3-cell battery Try pressing F2, F5, F8 or Del key repeatedly. Jan 28, 2015 #1 I want to increase my vram which i think is 32MB as i checked my intel adapter settings. Processor: Intel(R) Core(TM) i3-3227U CPU @1.90GHz 1.90 GHz. Similar help and support threads Thread: Forum: increase dedicated video memory Hey i'm using Dell laptop configuration is Processor Intel(R) Core(TM) i7-5500U CPU @ 2.40GHz, 2401 Mhz, 2 Core(s), 4 Logical Processor(s) Inspiron 5548 BIOS Version/Date Dell Inc. A06, 10/12/2015 Memory 16 GB Graphic 4 GB window 10 could you tell me, how can i increase … Under that, right-click on an empty space and select New> DWORD (32-bit) Value. Travis Boylls is a Technology Writer and Editor for wikiHow. VRAM is the RAM allocated to store image or graphics related data. He specializes in Windows, macOS, Android, iOS, and Linux platforms. Many Dell laptop or PC users have met the same questions. Any tips … Are you a serious gamer who is going to connect your laptop to multiple monitors or a high-resolution monitor? This method only works for Intel HD graphics and AMD’s APUs. … Unfortunately, most laptop manufacturers do not include such setting in their BIOSes, so do not worry if you do not find one for your laptop. An integrated graphics card is dependent on the amount of RAM your laptop has. How to increase vram in Dell 5547 Laptop. HP allowed their X360 users to change VRAM. This article was written by Travis Boylls. When you're gaming, enjoying a new movie, or listening to your all-time favourite band, you want the best sound quality possible. I want to increase my dedicated video ram but I don't know how. This leads to laggy gaming on my laptop… You have entered an incorrect email address! No joke this is actally how to increase your vram! Tech Consumer Guide is a participant in the Amazon Services LLC Associates Program, an affiliate advertising program designed to provide a means for website owners to earn advertising fees by advertising and linking to amazon.com and any other website that may be affiliated with Amazon Service LLC Associates Program. Make sure to check before you try this method. Check your laptop's documentation for the compartment that holds your ram modules, typically a small access panel that is screwed shut with 1 or 2 screws on the bottom of your laptop. Get simple solutions to life's everyday tech troubles. As your computer is starting up hit either F10 or Del depending on your laptop. The one with more VRAM will outperform the other one. But with the arrival of COVID-19, the stakes are higher than ever. You understand how to increase VRAM and how much you VRAM you need. I recently downloaded a program for school but it turns out it requires a higher dedicated video RAM to display everything properly. There is no way to increase VRAM. But you can increase your PC or laptops VRAM now without harming the hardware. Apply and restart your laptop. An example of such a laptop it won’t work on is the Acer Aspire E5. Just follow the steps outlined above (Method 1 and 3) and you will be able to increase VRAM on dedicated and integrated AMD graphics cards. If that doesn’t work, search online for specific steps on entering the BIOS settings in relation to your … You get the point. This method works for integrated Intel HD Graphics Card and AMD Ryzen APUs. When allocating the memory use this table for guidance on the methods 1 and 4. You Know 3 of Them, What Are Chromebooks Good For? I'm just curious as to if the system will dynamically adjust the amount of shared memory for the GPU based on certain operating conditions, including amount of system memory being used, and the amount of memory installed. This doesn’t work for dedicated … Then, double click on it and type in the new VRAM you want in megabytes as Decimal value then press ok. If you can upgrade your laptop's memory, it won't cost you much money or time. Method 5 – Get A Laptop or Desktop With A Dedicated Graphics Card That Has Lots Of RAM, FAQ on How To Do I Get More VRAM (Video Memory), 2 Ways To Increase RAM On Laptop For Free, What Are NVIDIA CUDA Cores – A Simple Explanation, How To Turn Off Windows Smartscreen In Windows, When Is The Best Time To Buy A Laptop? Thread starter Kuljot Shah Singh; Start date Jan 28, 2015; Sidebar Sidebar. How to Increase Dedicated Video RAM (VRAM) on Windows 10 Laptop/PC Free. It is then converted by a RAMDAC or a … Why Is My Printer Printing Blank Pages? Upgrade memory (RAM) on your Dell Latitude notebook computer. I: Have a Dell Inspiron E1505 laptop, Have any suggestions on how to optimize and increase performance? Look for Advanced or Chipset configuration. Save my name, email, and website in this browser for the next time I comment. Here are five methods on how to increase VRAM on your laptop or desktop. If it is an integrated graphics card increasing the amount of RAM your laptop has will surely increase the amount of VRAM. METHOD 1 – Increasing VRAM with Regedit. Subscribe to RSS Feed; Mark Topic as New; Mark Topic as Read; Float this Topic for Current User ; Bookmark; Subscribe; Mute; Printer Friendly Page; chinnu8977. right click>screen … See if your computer's graphics processor is on the list. Set the Base to Decimal and the Value Data to any amount you want. It is just that one will have more space to store data. We've been helping billions of people around the world continue to learn, adapt, grow, and thrive for over a decade. Through Regedit, you can increase the amount of video RAM your Intel HD graphics has. An example is the NVIDIA RTX 2060 graphics card which has 6GB of video memory. Click the Advanced tab. What It Can and Can’t Do. How I can increase brightness dell laptop: Opening a single panel laptop to increase RAM: Laptop fan speed does not increase : How can I increase my VRAM or dedicated shared memory? Getting a laptop with a dedicated graphics card will solve most of your gaming or graphic-related problems. *There are more than one way to speed up Dell Inspiron laptop. This article is on how to increase dedicated video RAM on your laptop or desktop. Not applicable Mark as New; Bookmark; Subscribe; Mute; Subscribe to RSS Feed; Permalink; Print; Email to a … Please check with your manufacturer. Go to New then click on Key. Image data is first read by the processor and written on the VRAM. Plus, powerful graphics cards have large amounts of VRAM. The Registry Editor will open. Even if you’re... Buying a new laptop can be quite overwhelming, and one of the first things you might want to get out of the way is... One of the worst things that can happen to you when buying a new tech gadget is the “paralysis by analysis“ scenario. {"smallUrl":"https:\/\/www.wikihow.com\/images\/thumb\/f\/ff\/Increase-Dedicated-Video-RAM-on-Windows-Laptops-with-Intel-Graphics-Step-1.jpg\/v4-460px-Increase-Dedicated-Video-RAM-on-Windows-Laptops-with-Intel-Graphics-Step-1.jpg","bigUrl":"\/images\/thumb\/f\/ff\/Increase-Dedicated-Video-RAM-on-Windows-Laptops-with-Intel-Graphics-Step-1.jpg\/aid10354074-v4-728px-Increase-Dedicated-Video-RAM-on-Windows-Laptops-with-Intel-Graphics-Step-1.jpg","smallWidth":460,"smallHeight":342,"bigWidth":728,"bigHeight":542,"licensing":"
License: Fair Use<\/a> (screenshot) License: Fair Use<\/a> (screenshot) License: Fair Use<\/a> (screenshot) License: Fair Use<\/a> (screenshot) License: Fair Use<\/a> (screenshot) License: Fair Use<\/a> (screenshot) License: Fair Use<\/a> (screenshot) License: Fair Use<\/a> (screenshot) License: Fair Use<\/a> (screenshot) License: Fair Use<\/a> (screenshot) License: Fair Use<\/a> (screenshot) License: Fair Use<\/a> (screenshot) License: Fair Use<\/a> (screenshot) License: Fair Use<\/a> (screenshot) License: Fair Use<\/a> (screenshot) License: Fair Use<\/a> (screenshot) License: Fair Use<\/a> (screenshot) License: Fair Use<\/a> (screenshot) License: Fair Use<\/a> (screenshot) License: Fair Use<\/a> (screenshot) License: Fair Use<\/a> (screenshot) License: Fair Use<\/a> (screenshot) License: Fair Use<\/a> (screenshot)
\n<\/p><\/div>"}, {"smallUrl":"https:\/\/www.wikihow.com\/images\/thumb\/f\/fc\/Increase-Dedicated-Video-RAM-on-Windows-Laptops-with-Intel-Graphics-Step-2.jpg\/v4-460px-Increase-Dedicated-Video-RAM-on-Windows-Laptops-with-Intel-Graphics-Step-2.jpg","bigUrl":"\/images\/thumb\/f\/fc\/Increase-Dedicated-Video-RAM-on-Windows-Laptops-with-Intel-Graphics-Step-2.jpg\/aid10354074-v4-728px-Increase-Dedicated-Video-RAM-on-Windows-Laptops-with-Intel-Graphics-Step-2.jpg","smallWidth":460,"smallHeight":345,"bigWidth":728,"bigHeight":546,"licensing":"
\n<\/p><\/div>"}, {"smallUrl":"https:\/\/www.wikihow.com\/images\/thumb\/3\/3c\/Increase-Dedicated-Video-RAM-on-Windows-Laptops-with-Intel-Graphics-Step-3.jpg\/v4-460px-Increase-Dedicated-Video-RAM-on-Windows-Laptops-with-Intel-Graphics-Step-3.jpg","bigUrl":"\/images\/thumb\/3\/3c\/Increase-Dedicated-Video-RAM-on-Windows-Laptops-with-Intel-Graphics-Step-3.jpg\/aid10354074-v4-728px-Increase-Dedicated-Video-RAM-on-Windows-Laptops-with-Intel-Graphics-Step-3.jpg","smallWidth":460,"smallHeight":344,"bigWidth":728,"bigHeight":544,"licensing":"
\n<\/p><\/div>"}, {"smallUrl":"https:\/\/www.wikihow.com\/images\/thumb\/3\/39\/Increase-Dedicated-Video-RAM-on-Windows-Laptops-with-Intel-Graphics-Step-4.jpg\/v4-460px-Increase-Dedicated-Video-RAM-on-Windows-Laptops-with-Intel-Graphics-Step-4.jpg","bigUrl":"\/images\/thumb\/3\/39\/Increase-Dedicated-Video-RAM-on-Windows-Laptops-with-Intel-Graphics-Step-4.jpg\/aid10354074-v4-728px-Increase-Dedicated-Video-RAM-on-Windows-Laptops-with-Intel-Graphics-Step-4.jpg","smallWidth":460,"smallHeight":346,"bigWidth":728,"bigHeight":548,"licensing":"
\n<\/p><\/div>"}, {"smallUrl":"https:\/\/www.wikihow.com\/images\/thumb\/d\/d9\/Increase-Dedicated-Video-RAM-on-Windows-Laptops-with-Intel-Graphics-Step-5.jpg\/v4-460px-Increase-Dedicated-Video-RAM-on-Windows-Laptops-with-Intel-Graphics-Step-5.jpg","bigUrl":"\/images\/thumb\/d\/d9\/Increase-Dedicated-Video-RAM-on-Windows-Laptops-with-Intel-Graphics-Step-5.jpg\/aid10354074-v4-728px-Increase-Dedicated-Video-RAM-on-Windows-Laptops-with-Intel-Graphics-Step-5.jpg","smallWidth":460,"smallHeight":346,"bigWidth":728,"bigHeight":547,"licensing":"
\n<\/p><\/div>"}, {"smallUrl":"https:\/\/www.wikihow.com\/images\/thumb\/7\/7d\/Increase-Dedicated-Video-RAM-on-Windows-Laptops-with-Intel-Graphics-Step-6.jpg\/v4-460px-Increase-Dedicated-Video-RAM-on-Windows-Laptops-with-Intel-Graphics-Step-6.jpg","bigUrl":"\/images\/thumb\/7\/7d\/Increase-Dedicated-Video-RAM-on-Windows-Laptops-with-Intel-Graphics-Step-6.jpg\/aid10354074-v4-728px-Increase-Dedicated-Video-RAM-on-Windows-Laptops-with-Intel-Graphics-Step-6.jpg","smallWidth":460,"smallHeight":348,"bigWidth":728,"bigHeight":551,"licensing":"
\n<\/p><\/div>"}, {"smallUrl":"https:\/\/www.wikihow.com\/images\/thumb\/c\/c1\/Increase-Dedicated-Video-RAM-on-Windows-Laptops-with-Intel-Graphics-Step-7.jpg\/v4-460px-Increase-Dedicated-Video-RAM-on-Windows-Laptops-with-Intel-Graphics-Step-7.jpg","bigUrl":"\/images\/thumb\/c\/c1\/Increase-Dedicated-Video-RAM-on-Windows-Laptops-with-Intel-Graphics-Step-7.jpg\/aid10354074-v4-728px-Increase-Dedicated-Video-RAM-on-Windows-Laptops-with-Intel-Graphics-Step-7.jpg","smallWidth":460,"smallHeight":343,"bigWidth":728,"bigHeight":543,"licensing":"
\n<\/p><\/div>"}, {"smallUrl":"https:\/\/www.wikihow.com\/images\/thumb\/b\/b6\/Increase-Dedicated-Video-RAM-on-Windows-Laptops-with-Intel-Graphics-Step-8.jpg\/v4-460px-Increase-Dedicated-Video-RAM-on-Windows-Laptops-with-Intel-Graphics-Step-8.jpg","bigUrl":"\/images\/thumb\/b\/b6\/Increase-Dedicated-Video-RAM-on-Windows-Laptops-with-Intel-Graphics-Step-8.jpg\/aid10354074-v4-728px-Increase-Dedicated-Video-RAM-on-Windows-Laptops-with-Intel-Graphics-Step-8.jpg","smallWidth":460,"smallHeight":342,"bigWidth":728,"bigHeight":542,"licensing":"
\n<\/p><\/div>"}, {"smallUrl":"https:\/\/www.wikihow.com\/images\/thumb\/5\/55\/Increase-Dedicated-Video-RAM-on-Windows-Laptops-with-Intel-Graphics-Step-9.jpg\/v4-460px-Increase-Dedicated-Video-RAM-on-Windows-Laptops-with-Intel-Graphics-Step-9.jpg","bigUrl":"\/images\/thumb\/5\/55\/Increase-Dedicated-Video-RAM-on-Windows-Laptops-with-Intel-Graphics-Step-9.jpg\/aid10354074-v4-728px-Increase-Dedicated-Video-RAM-on-Windows-Laptops-with-Intel-Graphics-Step-9.jpg","smallWidth":460,"smallHeight":343,"bigWidth":728,"bigHeight":543,"licensing":"
\n<\/p><\/div>"}, {"smallUrl":"https:\/\/www.wikihow.com\/images\/thumb\/5\/56\/Increase-Dedicated-Video-RAM-on-Windows-Laptops-with-Intel-Graphics-Step-10.jpg\/v4-460px-Increase-Dedicated-Video-RAM-on-Windows-Laptops-with-Intel-Graphics-Step-10.jpg","bigUrl":"\/images\/thumb\/5\/56\/Increase-Dedicated-Video-RAM-on-Windows-Laptops-with-Intel-Graphics-Step-10.jpg\/aid10354074-v4-728px-Increase-Dedicated-Video-RAM-on-Windows-Laptops-with-Intel-Graphics-Step-10.jpg","smallWidth":460,"smallHeight":349,"bigWidth":728,"bigHeight":553,"licensing":"
\n<\/p><\/div>"}, {"smallUrl":"https:\/\/www.wikihow.com\/images\/thumb\/a\/ac\/Increase-Dedicated-Video-RAM-on-Windows-Laptops-with-Intel-Graphics-Step-11.jpg\/v4-460px-Increase-Dedicated-Video-RAM-on-Windows-Laptops-with-Intel-Graphics-Step-11.jpg","bigUrl":"\/images\/thumb\/a\/ac\/Increase-Dedicated-Video-RAM-on-Windows-Laptops-with-Intel-Graphics-Step-11.jpg\/aid10354074-v4-728px-Increase-Dedicated-Video-RAM-on-Windows-Laptops-with-Intel-Graphics-Step-11.jpg","smallWidth":460,"smallHeight":348,"bigWidth":728,"bigHeight":551,"licensing":"
\n<\/p><\/div>"}, {"smallUrl":"https:\/\/www.wikihow.com\/images\/thumb\/4\/43\/Increase-Dedicated-Video-RAM-on-Windows-Laptops-with-Intel-Graphics-Step-12.jpg\/v4-460px-Increase-Dedicated-Video-RAM-on-Windows-Laptops-with-Intel-Graphics-Step-12.jpg","bigUrl":"\/images\/thumb\/4\/43\/Increase-Dedicated-Video-RAM-on-Windows-Laptops-with-Intel-Graphics-Step-12.jpg\/aid10354074-v4-728px-Increase-Dedicated-Video-RAM-on-Windows-Laptops-with-Intel-Graphics-Step-12.jpg","smallWidth":460,"smallHeight":346,"bigWidth":728,"bigHeight":547,"licensing":"
\n<\/p><\/div>"}, {"smallUrl":"https:\/\/www.wikihow.com\/images\/thumb\/c\/c9\/Increase-Dedicated-Video-RAM-on-Windows-Laptops-with-Intel-Graphics-Step-13.jpg\/v4-460px-Increase-Dedicated-Video-RAM-on-Windows-Laptops-with-Intel-Graphics-Step-13.jpg","bigUrl":"\/images\/thumb\/c\/c9\/Increase-Dedicated-Video-RAM-on-Windows-Laptops-with-Intel-Graphics-Step-13.jpg\/aid10354074-v4-728px-Increase-Dedicated-Video-RAM-on-Windows-Laptops-with-Intel-Graphics-Step-13.jpg","smallWidth":460,"smallHeight":344,"bigWidth":728,"bigHeight":545,"licensing":"
\n<\/p><\/div>"}, {"smallUrl":"https:\/\/www.wikihow.com\/images\/thumb\/3\/38\/Increase-Dedicated-Video-RAM-on-Windows-Laptops-with-Intel-Graphics-Step-14.jpg\/v4-460px-Increase-Dedicated-Video-RAM-on-Windows-Laptops-with-Intel-Graphics-Step-14.jpg","bigUrl":"\/images\/thumb\/3\/38\/Increase-Dedicated-Video-RAM-on-Windows-Laptops-with-Intel-Graphics-Step-14.jpg\/aid10354074-v4-728px-Increase-Dedicated-Video-RAM-on-Windows-Laptops-with-Intel-Graphics-Step-14.jpg","smallWidth":460,"smallHeight":346,"bigWidth":728,"bigHeight":548,"licensing":"
\n<\/p><\/div>"}, {"smallUrl":"https:\/\/www.wikihow.com\/images\/thumb\/3\/30\/Increase-Dedicated-Video-RAM-on-Windows-Laptops-with-Intel-Graphics-Step-15.jpg\/v4-460px-Increase-Dedicated-Video-RAM-on-Windows-Laptops-with-Intel-Graphics-Step-15.jpg","bigUrl":"\/images\/thumb\/3\/30\/Increase-Dedicated-Video-RAM-on-Windows-Laptops-with-Intel-Graphics-Step-15.jpg\/aid10354074-v4-728px-Increase-Dedicated-Video-RAM-on-Windows-Laptops-with-Intel-Graphics-Step-15.jpg","smallWidth":460,"smallHeight":341,"bigWidth":728,"bigHeight":540,"licensing":"
\n<\/p><\/div>"}, {"smallUrl":"https:\/\/www.wikihow.com\/images\/thumb\/1\/1d\/Increase-Dedicated-Video-RAM-on-Windows-Laptops-with-Intel-Graphics-Step-16.jpg\/v4-460px-Increase-Dedicated-Video-RAM-on-Windows-Laptops-with-Intel-Graphics-Step-16.jpg","bigUrl":"\/images\/thumb\/1\/1d\/Increase-Dedicated-Video-RAM-on-Windows-Laptops-with-Intel-Graphics-Step-16.jpg\/aid10354074-v4-728px-Increase-Dedicated-Video-RAM-on-Windows-Laptops-with-Intel-Graphics-Step-16.jpg","smallWidth":460,"smallHeight":344,"bigWidth":728,"bigHeight":544,"licensing":"
\n<\/p><\/div>"}, {"smallUrl":"https:\/\/www.wikihow.com\/images\/thumb\/c\/c1\/Increase-Dedicated-Video-RAM-on-Windows-Laptops-with-Intel-Graphics-Step-17.jpg\/v4-460px-Increase-Dedicated-Video-RAM-on-Windows-Laptops-with-Intel-Graphics-Step-17.jpg","bigUrl":"\/images\/thumb\/c\/c1\/Increase-Dedicated-Video-RAM-on-Windows-Laptops-with-Intel-Graphics-Step-17.jpg\/aid10354074-v4-728px-Increase-Dedicated-Video-RAM-on-Windows-Laptops-with-Intel-Graphics-Step-17.jpg","smallWidth":460,"smallHeight":342,"bigWidth":728,"bigHeight":542,"licensing":"
\n<\/p><\/div>"}, {"smallUrl":"https:\/\/www.wikihow.com\/images\/thumb\/e\/ed\/Increase-Dedicated-Video-RAM-on-Windows-Laptops-with-Intel-Graphics-Step-18.jpg\/v4-460px-Increase-Dedicated-Video-RAM-on-Windows-Laptops-with-Intel-Graphics-Step-18.jpg","bigUrl":"\/images\/thumb\/e\/ed\/Increase-Dedicated-Video-RAM-on-Windows-Laptops-with-Intel-Graphics-Step-18.jpg\/aid10354074-v4-728px-Increase-Dedicated-Video-RAM-on-Windows-Laptops-with-Intel-Graphics-Step-18.jpg","smallWidth":460,"smallHeight":347,"bigWidth":728,"bigHeight":549,"licensing":"
\n<\/p><\/div>"}, {"smallUrl":"https:\/\/www.wikihow.com\/images\/thumb\/a\/ab\/Increase-Dedicated-Video-RAM-on-Windows-Laptops-with-Intel-Graphics-Step-19.jpg\/v4-460px-Increase-Dedicated-Video-RAM-on-Windows-Laptops-with-Intel-Graphics-Step-19.jpg","bigUrl":"\/images\/thumb\/a\/ab\/Increase-Dedicated-Video-RAM-on-Windows-Laptops-with-Intel-Graphics-Step-19.jpg\/aid10354074-v4-728px-Increase-Dedicated-Video-RAM-on-Windows-Laptops-with-Intel-Graphics-Step-19.jpg","smallWidth":460,"smallHeight":345,"bigWidth":728,"bigHeight":546,"licensing":"
\n<\/p><\/div>"}, {"smallUrl":"https:\/\/www.wikihow.com\/images\/thumb\/7\/76\/Increase-Dedicated-Video-RAM-on-Windows-Laptops-with-Intel-Graphics-Step-20.jpg\/v4-460px-Increase-Dedicated-Video-RAM-on-Windows-Laptops-with-Intel-Graphics-Step-20.jpg","bigUrl":"\/images\/thumb\/7\/76\/Increase-Dedicated-Video-RAM-on-Windows-Laptops-with-Intel-Graphics-Step-20.jpg\/aid10354074-v4-728px-Increase-Dedicated-Video-RAM-on-Windows-Laptops-with-Intel-Graphics-Step-20.jpg","smallWidth":460,"smallHeight":344,"bigWidth":728,"bigHeight":545,"licensing":"
\n<\/p><\/div>"}, {"smallUrl":"https:\/\/www.wikihow.com\/images\/thumb\/7\/75\/Increase-Dedicated-Video-RAM-on-Windows-Laptops-with-Intel-Graphics-Step-21.jpg\/v4-460px-Increase-Dedicated-Video-RAM-on-Windows-Laptops-with-Intel-Graphics-Step-21.jpg","bigUrl":"\/images\/thumb\/7\/75\/Increase-Dedicated-Video-RAM-on-Windows-Laptops-with-Intel-Graphics-Step-21.jpg\/aid10354074-v4-728px-Increase-Dedicated-Video-RAM-on-Windows-Laptops-with-Intel-Graphics-Step-21.jpg","smallWidth":460,"smallHeight":345,"bigWidth":728,"bigHeight":546,"licensing":"
\n<\/p><\/div>"}, {"smallUrl":"https:\/\/www.wikihow.com\/images\/thumb\/5\/5b\/Increase-Dedicated-Video-RAM-on-Windows-Laptops-with-Intel-Graphics-Step-22.jpg\/v4-460px-Increase-Dedicated-Video-RAM-on-Windows-Laptops-with-Intel-Graphics-Step-22.jpg","bigUrl":"\/images\/thumb\/5\/5b\/Increase-Dedicated-Video-RAM-on-Windows-Laptops-with-Intel-Graphics-Step-22.jpg\/aid10354074-v4-728px-Increase-Dedicated-Video-RAM-on-Windows-Laptops-with-Intel-Graphics-Step-22.jpg","smallWidth":460,"smallHeight":342,"bigWidth":728,"bigHeight":542,"licensing":"
\n<\/p><\/div>"}, {"smallUrl":"https:\/\/www.wikihow.com\/images\/thumb\/7\/77\/Increase-Dedicated-Video-RAM-on-Windows-Laptops-with-Intel-Graphics-Step-23.jpg\/v4-460px-Increase-Dedicated-Video-RAM-on-Windows-Laptops-with-Intel-Graphics-Step-23.jpg","bigUrl":"\/images\/thumb\/7\/77\/Increase-Dedicated-Video-RAM-on-Windows-Laptops-with-Intel-Graphics-Step-23.jpg\/aid10354074-v4-728px-Increase-Dedicated-Video-RAM-on-Windows-Laptops-with-Intel-Graphics-Step-23.jpg","smallWidth":460,"smallHeight":347,"bigWidth":728,"bigHeight":549,"licensing":"
\n<\/p><\/div>"}, {"smallUrl":"https:\/\/www.wikihow.com\/images\/thumb\/d\/d1\/Increase-Dedicated-Video-RAM-on-Windows-Laptops-with-Intel-Graphics-Step-24.jpg\/v4-460px-Increase-Dedicated-Video-RAM-on-Windows-Laptops-with-Intel-Graphics-Step-24.jpg","bigUrl":"\/images\/thumb\/d\/d1\/Increase-Dedicated-Video-RAM-on-Windows-Laptops-with-Intel-Graphics-Step-24.jpg\/aid10354074-v4-728px-Increase-Dedicated-Video-RAM-on-Windows-Laptops-with-Intel-Graphics-Step-24.jpg","smallWidth":460,"smallHeight":347,"bigWidth":728,"bigHeight":549,"licensing":"